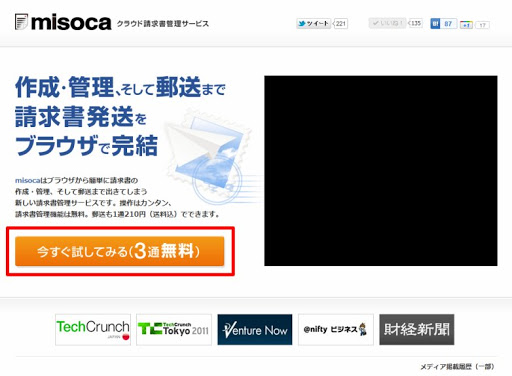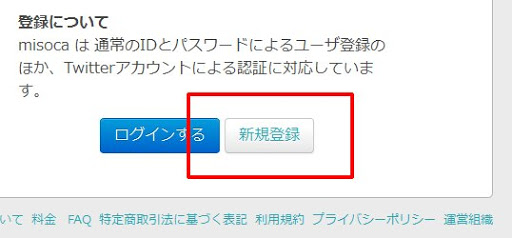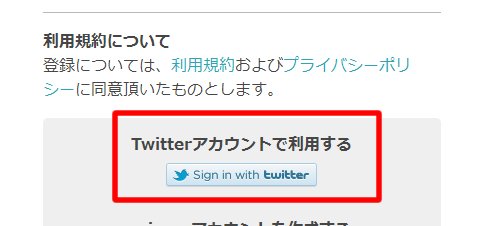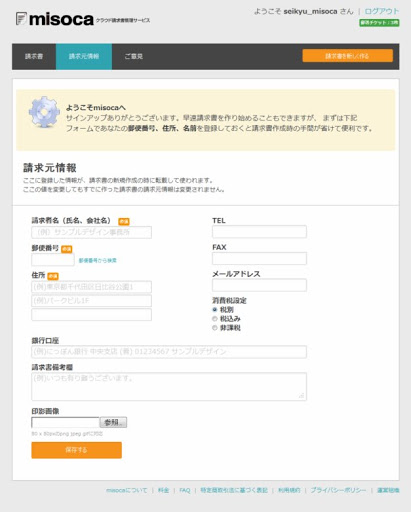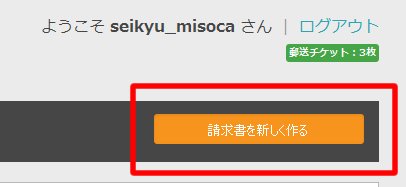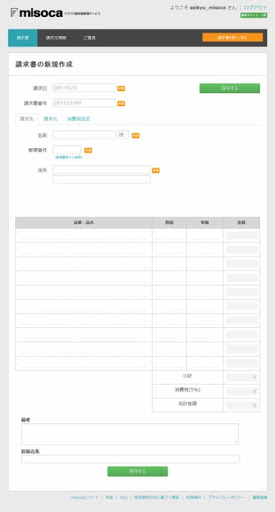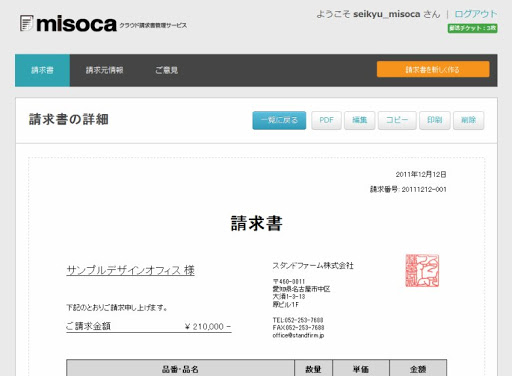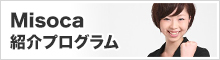はじめに
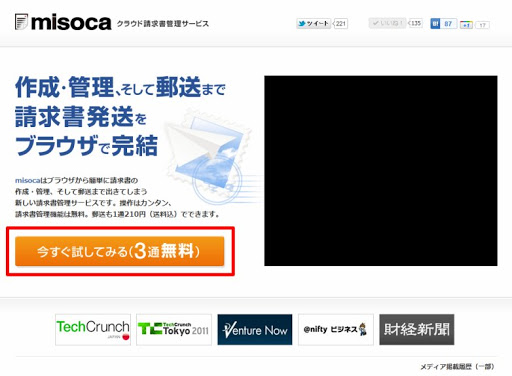
フリーランスや小さい会社向けのシンプルなクラウド請求書管理サービスMisocaを使ってブラウザだけで今すぐPDFの請求書を作成する方法を紹介いたします。
Misocaは登録や請求書の作成・管理できるサービスです。
やり方
今回はTwitterアカウントを使った簡単な使い方です。
(TwitterアカウントがなくてもMisocaのアカウントを作成すれば使えます)
STEP1:Misocaに登録・ログイン
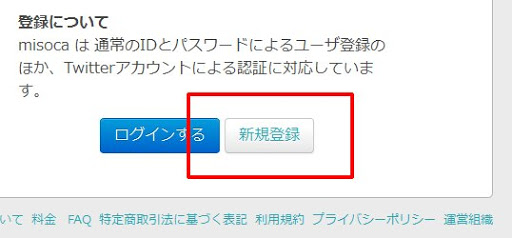
Misocaの登録ページにアクセスして、「新規登録」をクリック。
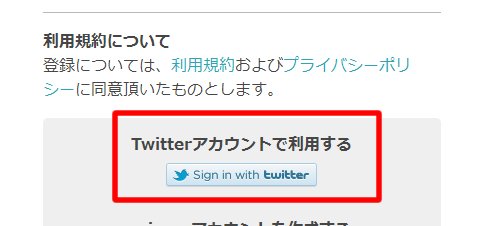
利用規約をよく読み、「Sign in with twitter」のボタンを押せば登録完了。
STEP2:送り主情報を入力(省略可)
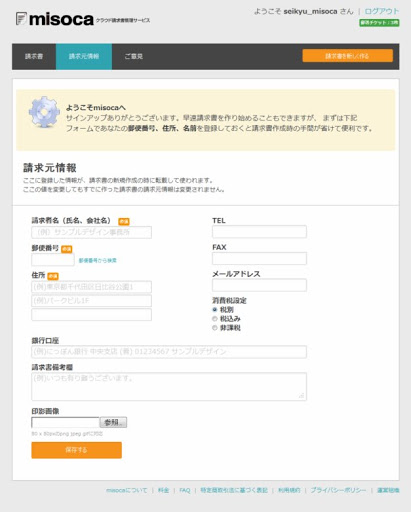
最初に請求元(あなた)の名前、郵便番号、住所を入力してください。
入力が終わったら「保存する」のボタンで保存してください。
ここで入力した値は請求書作成時に自動的に請求元として登録されるので、他の項目も入力しておくと便利です。
STEP3:請求書作成
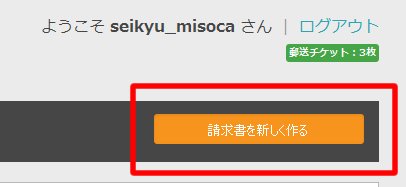
請求書を作成します。ページ右上の「請求書を新しく作る」のボタンを押してください。
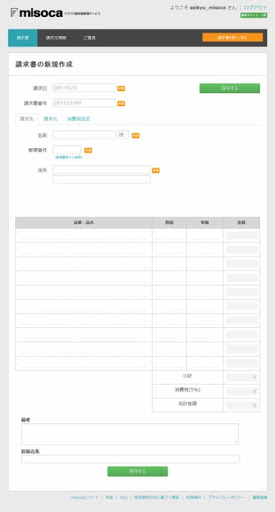
請求先の名前と住所、品目などを入力します。
請求元情報はSTEP2で入力したものが自動で設定されています。
できたら「保存」ボタンを押して完成です。
STEP4:PDFでダウンロード
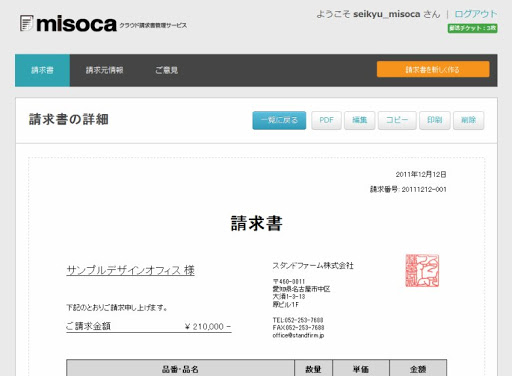
作った請求書はPDFでダウンロードしたり、コピーして新しい請求書を作ったりできます。
最後に
Misocaで請求書を作ると請求書のテンプレートを使ったり、請求書管理ソフトを使うよりずっと簡単に請求書を作れることがわかっていただけたと思います。
今回は紹介できませんでしたがMisocaは作った請求書をそのまま郵送もできます。
請求書発行業務などのバックオフィス業務は便利なツールを使ってどんどん効率化しましょう!