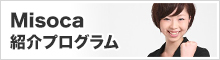スマホで請求書管理アプリ『Misoca』を使ってみる!
先日のブログ記事コンテストにてMisocaをスマートフォンで利用する便利な活用術をご紹介いただきました。(こちら)
今回はスマホで請求書管理アプリ「Misoca」を簡単に使う方法をご説明したいと思います。
[請求書作成_導入部分]
[adrotate group=”2″]
請求管理アプリ『Misoca』をスマホで使ってみる
事前準備
下記が済んでいることが前提での操作説明となります。
まだお済みでない方は事前にご準備頂けますとスムーズに作成できます。
- 請求アプリ「Misoca」に登録している
- 「Misoca」で請求元情報を登録している
- 「Misoca」でお得意様情報を登録している
設定 > 請求元情報 よりご登録ください。
お得意様タグ > お得意様の新規登録 よりご登録ください。
今回はiPhone5sでの操作となります。機種によっては表示が異なる場合がございます。ご了承下さい。
1.まずはログイン
ログインはコチラ

ログインは簡単!いつものアドレスとパスワードをご入力ください。
するとこんな画面になります。

右上の『新しく請求書を作る』をクリックすると、

こんな画面になります。
事前に『請求元情報』と『お得意様情報』を登録しておくと、

このように入力事項が初期で登録されています。
では続いて、作成に入って行きましょう。
2.スマホでの作成
スマホでの作成は簡単3ステップです。
まず、お支払期限を入力し、

請求先を選んで、

情報記入するだけ。

はい、終了。
こんな請求書がスマホのアプリで簡単に作成できちゃいます。

3.郵送はメール送信も簡単
そして、それだけではありません。
スマホでメール配信や郵送もできてしまいます。
メール配信する時は、

ここをクリックすれば、
こんな画面になりますので、

『送信』をクリックすれば、メール配信完了。
郵送する時は、

ここをクリックすれば、
こんな画面になりますので、

『郵送する』をクリックすれば、郵送完了です。
郵送は1通180円かかります。事前にカード情報を入力しておくと驚くほど簡単に郵送作業が終わります。
アプリを開いて、請求書記入して、郵送して終わり。
慣れれば2分くらいで出来てしまうので、電車に乗って一区間で請求作業が終わります。忙しい月末月初でも、早めに仕事を切り上げて、帰りの電車でスマホで請求作業を終わらせてしまいましょう!
ぜひみなさまスマホでも請求書管理アプリ『Misoca』を使ってみてください。
iPhone(アイフォン)でもAndroid(アンドロイド)でもご利用いただけます。