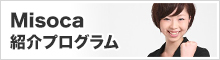印影から簡単に無料で電子データを作成する方法
法人の角印や個人の印鑑の印影を画像データにして書類に印刷することってありますよね。これらは通常はスキャナで取り込んで、フォトレタッチソフトで編集してという作業をするのですが専門知識が必要で大変です。
今回はカメラ付きの携帯と無料の画像ソフトでかんたんに作成する方法をご紹介します。
準備するもの
- カメラ(スマートフォン・デジタルカメラどちらでも可)
- インターネットブラウザ
STEP1.印影を写真に撮ります

電子化したい印鑑を白い紙に押してカメラで撮ります。この時、真上から撮影をすることと影などが入らないように注意します。
オススメは下記の写真のように照明と印鑑の間に白い紙や布を挟んで光の強さを均一にする方法です。

スマートフォンなど手元にカメラがない場合は?
スキャナが使えるのであればスキャナを使ってもいいです。
スキャナもデジカメもない!という方は、コンビニに設置してあるマルチプリンタのスキャン機能をご利用ください。
STEP2. パソコンに転送します
撮影した印影をパソコンに転送します。メールで送ったりするのがいいでしょう。
STEP3. 大きさと明るさを調整
今のままでは、余白が大きかったり、印影のサイズが適切で無いためそのままは使えません。今回はPixlrというオンラインで画像を編集するツールを使います。
Pixlr https://pixlr.com/jp/
PIXLR EDITORを開き、「中上級者向け」「初心者向け」からお好きなエディターを選択し編集画面を開きます。
今回は「中上級者向け」のエディターでの編集方法をご紹介します。
今回は「中上級者向け」のエディターでの編集方法をご紹介します。
※Pixlrの操作につきましては、pixlr社のヘルプにお問い合わせください。
1.画像を読み込み
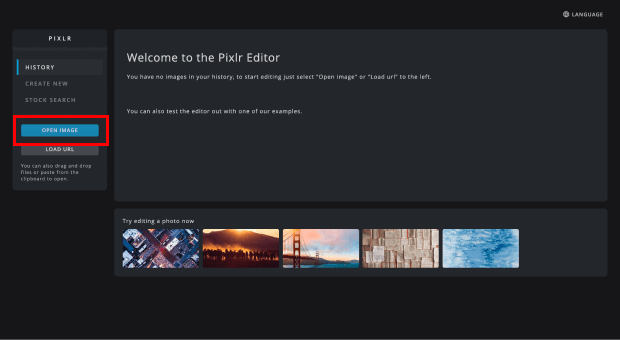
「画像を開く」を選んで画像を読み込みます
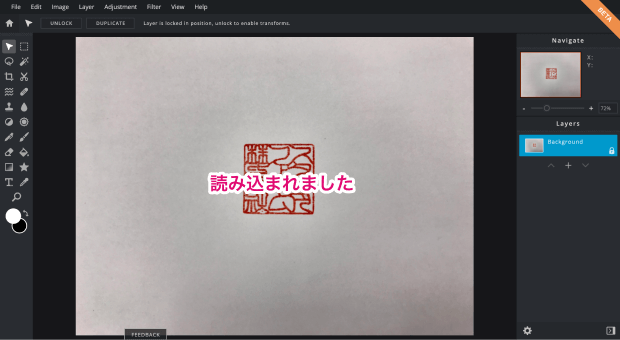
2.余白を取り除く
トリミングツールを使用して余白を取り除きます。
トリミングしたい箇所を選択したあとは、「適用」ボタンをクリックすると、トリミング確定となり切り抜かれます。
トリミングしたい箇所を選択したあとは、「適用」ボタンをクリックすると、トリミング確定となり切り抜かれます。
読み込んだ印影が傾いている場合は、上部に表示されている「水平にする」の値を修正して回転させます。
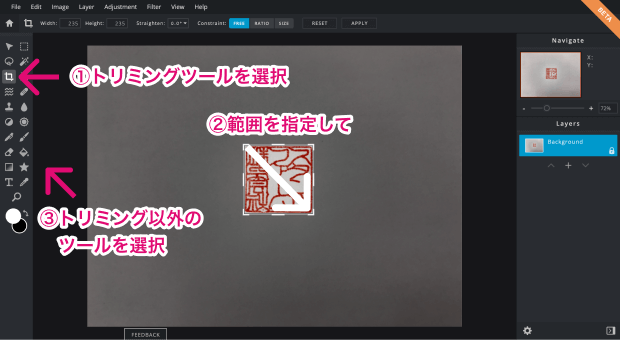
3.画像サイズを適切なサイズに変更
今のままでは画像サイズが大きすぎる場合があります。印刷を考えると横幅300pxぐらいが適当なので、その大きさに変更します。
メニューから「画像>画像サイズ」を選択し横幅を300ぐらいに指定します
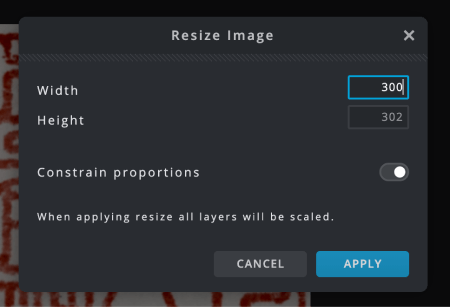
4.色みを調整する
最後に背景が暗いので、これが白色になるように調整します。
まずは「調整>自動調整」を選択して自動で調整します。
まだ背景が白にならない場合は「調整>レベル」を選択して自分で調整します。
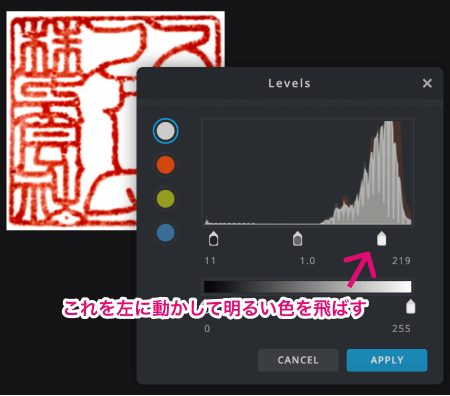
また、ピントがずれている場合は「フィルター>詳細>シャープ」なども使うとよいでしょう。
いろいろ試してみて、間違えた場合はあわてず「編集>取り消す」で操作を戻せます。
5.画像を保存して終了

最後に「ファイル>保存」を選択します。フォーマットは希望がなければ「PNG」にします。
最後に
いかがでしたでしょうか、特別なソフトや機材がなくてもかなりの質の印影データが出来たと思います。
ここで作成した印影データは電子印鑑システムやExcel、WordはもちろんMisocaでもご利用になれます。
本来請求書等には印影は必要ありませんが、取引先のルールによって必要な場合がありますのでこういった電子データを使うと効率的ですね。
「経理書類の作成が大変!」という方は、ミスなくカンタンに見積書や請求書が作れる「Misoca」がおすすめです!こちらから試しください↓