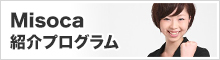みなさん、こんにちは。
この度、Misocaは、株式会社クラウドワークスとCFO株式会社の2社と共に、座談会形式で合同ユーザーインタビューを開催することとなりました。
各社が運営するMisoca(ミソカ)、クラウドワークス、freee(フリー)といったサービスをご利用いただいている女性フリーランサーや起業家の方(合計15名を予定)にお集まりいただき、各サービスについて意見を聞かせていただく企画です。
テストのご協力に対しての報酬はありませんが、謝礼として5,000円程度のケータリング&スイーツをお召し上がりいただきながらご参加いただく、女性向けの楽しめる内容となっております。
また、本イベントは2部形式となっており、第1部ではMisocaのテストにご参加いただき、第2部では共にテストを行うクラウドワークス、または、freeeをご利用いただけるなど、1日で最先端のクラウドサービス2つを体験できるイベントとなっております。
現在、Misocaのユーザーテストにご参加いただける方を募集しておりますので、ご協力をいただける方がおられましたら、下記よりお申込みいただけますと幸いです。なお、本イベントはユーザーテストサービスを提供する「ゴチソー」による企画となっておりますので、ご参加に当たりましては、お手数ではございますが、ゴチソーにご登録いただますようお願い致します。
〜あなたの声をカタチにする〜
“顔の見える” リサーチ・コミュニティ ゴチソー
https://gochi.so/
【イベント概要】
【クラウド事業者3社のサービスについて】
-
全自動クラウド型会計ソフト「freee」
http://www.freee.co.jp/
個人事業主・中小企業のための全自動のクラウド型会計ソフトです。経理の知識がなくても、リアルタイムに経営状況がわかるレポートの作成や決算書の作成が自動ででき、経営者がより本業にリソースを集中することを支援します。
- エンジニア・デザイナーのクラウドソーシング「クラウドワークス」
http://crowdworks.jp/
日本中のスキルあるエンジニア・デザイナー・ライターに、iPhoneやAndroidアプリ・ホームページ・開発・デザイン・ライティング・翻訳など幅広いお仕事を、1時間単位で気軽に受発注 – 日本最大級のクラウドソーシングサービスです。
【ゴチソーについて】
http://gochi.so/
消費者の“生の声”を聴くことを目的とした、セルフ型の座談会マッチングサービスです。特徴は、消費者と企業のマッチングに特化をしている点であり、従来の謝礼である現金やポイントを“食事のご馳走”とした点をコンセプトとしており、低コストで座談会が行えるサービスです。以上、みなさまのご参加をお待ちしております。