Misoca API を公開しました
いつもMisocaをご利用いただきありがとうございます。
主に開発者の方に向けて、API経由でMisocaの一部機能を利用できるようになりました。
詳細につきましてはhttp://doc.misoca.jp/ をご参照ください。
また、本機能についてのご意見ご感想ご要望などは、Misocaご意見フォーム(要ログイン)からお寄せください。
いつもMisocaをご利用いただきありがとうございます。
主に開発者の方に向けて、API経由でMisocaの一部機能を利用できるようになりました。
詳細につきましてはhttp://doc.misoca.jp/ をご参照ください。
また、本機能についてのご意見ご感想ご要望などは、Misocaご意見フォーム(要ログイン)からお寄せください。
いつもMisocaをご利用いただきありがとうございます。
先日開催致しました「超特大鏡餅が当たる!商売繁盛!大Misocaツイートキャンペーン」に続き、みなさまの来年1年の健康と商売繁盛を祈って、第2弾キャンペーンを開催致します。
その名も、
「豪華節分セットが当たる!福は内!大Misocaツイートキャンペーン!」
本キャンペーンは終了しています。
たくさんのご応募をいただきありがとうございました。
節分とは、「季節を分ける」節日のことを指します。日本では立春が1年のはじまりとして、特に尊ばれ、節分といえば立春を指すようになりました。
節分に豆をまくのは、「魔滅(まめ)」に通じ、無病息災を祈る意味があります。
つまり、、、
「豆をまけば、健康に繋がり、健康になれば、仕事もがんばれる」ということです!
Twitterで「福は内!売掛金の保証料が無料になる大Misocaキャンペーン開催中!」とつぶやくだけで応募完了。応募された方の中から抽選で1名様に、Misocaより豪華節分セットをプレゼントいたします。

節分用豆100g☓20袋

赤鬼くんセットDX

赤鬼用お面
Misocaにて発行した請求書に売掛金の回収保証を付与することができるサービスを提供しております。
Misoca回収保証が付与された請求書に対して、支払いの遅延やお取引先の倒産等によって売掛金の回収ができなくなった際に、損害を補填します。

ただいま保証料がなんと無料になるキャンペーンを実施中です。
など
Webデザイン事業、システムサポート、ソフトウェア開発、税理士、広告代理店、行政書士、デザイナー、コンサルタント、各種卸業、会計士など
当社ブログ記事「売掛金の保証ってどんなサービス?」にてサービス担当者の声を紹介しておりますのでご確認ください。
2014/12/26(金)〜2015/1/16(金)
本キャンペーンは終了しています。
たくさんのご応募をいただきありがとうございました。
Twitterで
「福は内!売掛金の保証料が無料になる大Misocaキャンペーン開催中!」
とツイートするだけで完了。
ツイート
↑ツイートで応募完了
※キャンペーン情報を随時発信していきますので、MisocaのTwitterアカウントをよろしければフォロー下さい。@seikyu_misoca
応募締切後に厳正な抽選を行い、当選者には「@seikyu_misoca」より、Twitterのダイレクトメッセージ機能を使ってご連絡いたします。
個人情報の取扱について
当選者にご入力いただきました個人情報は、賞品の発送、個人を特定しない統計的情報として利用させていただきます。お客様の個人情報を、お客様の同意なしに業務委託先以外の第三者に開示・提供することはございません(法令等により開示を求められた場合を除く)。
以上となります。
みなさまのご応募お待ちしております。
そして、みなさまのご健康と商売繁栄を心よりお祈りしております。
本日のアップデート・機能追加についてお知らせします。
いつもMisocaをご利用いただきありがとうございます。
みなさまへの1年間の感謝を込めて、キャンペーンを実施します。
本キャンペーンは終了しています。
たくさんのご応募をいただきありがとうございました。
Twitterで「商売繁盛!大Misoca回収保証無料キャンペーン」とつぶやくだけで応募完了。応募された方の中から抽選で1名様に、Misocaより商売繁盛を祈念して3キロの特大鏡餅をプレゼントいたします。

Misoca回収保証
Misocaで発行した請求書に売掛金の回収保証を付与することができるサービスです。
Misoca回収保証が付与された請求書に対して、支払いの遅延やお取引先の倒産等によって売掛金の回収ができなくなった際に、損害を補填します。

Misoca回収保証でも保証料が無料になるキャンペーンを実施しておりますので、ぜひご確認下さい。
など
Webデザイン事業、システムサポート、ソフトウェア開発、税理士、広告代理店、行政書士、デザイナー、コンサルタント、各種卸業、会計士など
2014/12/15(月)〜2014/12/25(木)
Twitterで
「商売繁盛!大Misoca回収保証無料キャンペーン」
とツイートするだけで完了。
ツイート
↑ツイートで応募完了
※キャンペーン情報を随時発信していきますので、MisocaのTwitterアカウントをよろしければフォロー下さい。@seikyu_misoca
応募締切後に厳正な抽選を行い、当選者には「@seikyu_misoca」より、Twitterのダイレクトメッセージ機能を使ってご連絡いたします。
個人情報の取扱について
当選者にご入力いただきました個人情報は、賞品の発送、個人を特定しない統計的情報として利用させていただきます。お客様の個人情報を、お客様の同意なしに業務委託先以外の第三者に開示・提供することはございません(法令等により開示を求められた場合を除く)。
以上となります。
みなさまのご応募お待ちしております。
そして、みなさまの商売繁栄を心よりお祈りしております。

いつもMisocaをご利用いただきありがとうございます。
みなさまに1年の感謝を込めて、キャンペーンを開催いたします。
その名も、
商売繁盛!大Misoca回収保証無料キャンペーン
本キャンペーンは終了しています。
たくさんの申込をいただきありがとうございました。
Misocaで発行した請求書に売掛金の回収保証を付与することができるサービスです。
Misoca回収保証が付与された請求書に対して、支払いの遅延やお取引先の倒産等によって売掛金の回収ができなくなった際に、損害を補填します。
など
Webデザイン事業、システムサポート、ソフトウェア開発、税理士、広告代理店、行政書士、デザイナー、コンサルタント、各種卸業、会計士など
当社ブログ記事「売掛金の保証ってどんなサービス?」にてサービス担当者の声を紹介しておりますのでご確認ください。
キャンペーン期間中にMisoca回収保証を利用したお客様は、
もれなく『保証料が無料』
となります。
※保証金額10万円以下の際にかかる保証料800円を無料と致します。10万円超過分は1万円につき80円の保証料がかかります。
保証料金総額:1,200円
となります。
Misoca回収保証について、詳しくはこちらをご覧下さい。
2014/12/15(月)〜2015/1/16(金)
本キャンペーンは終了しています。
たくさんの申込をいただきありがとうございました。
キャンペーン期間中に請求書に保証を掛けたお客様。
※先着500社に限ります。
※キャンペーン前に初回利用があったお客様でもキャンペーン中の初利用は対象となります。
※初回利用のみ無料となります。2回目以降は通常料金が適用となります。
通常時のMisoca回収保証の手続きと同様の流れとなります。
下記よりご確認いただけます。
以上となります。
Misoca回収保証を利用して、安全、安心な取引を行い、みなさまの商売繁盛につなげましょう!
、
、、
、、、
と今回のキャンペーンはそれだけではありません。
皆さまへの1年への感謝をこめて、もうひとつキャンペーンを行います。
その名も
豪華節分セットが当たる!福は内!大Misocaツイートキャンペーン!
詳しくはこちらをご覧下さい。
みなさまのご応募とご健康を心よりお祈りします。
いつもMisocaをご利用いただきありがとうございます。
この度、以前よりご要望の多かったお得意様の検索機能をリリースいたしましたので、お知らせします。
Misocaは今後も様々な機能追加、改善によって、更なるビジネスの効率化を進めて参ります。今後ともMisocaをどうぞよろしくお願いいたします。
Misocaに登録されているお得意様(お客様/クライアント)を任意のキーワードにて検索する機能です。

Misocaの年末年始のサポート及び発送スケジュールについてご案内いたします。
年末年始の発送スケジュールをご案内致します。
2014/12/25(木)19時までのご注文 ⇒ 2014/12/26(金)発送
2014/12/25(木)19時~2015/1/4(日)19時までのご注文 ⇒ 2015/1/5(月)発送
※特に年末25日の19時頃は混雑すると思われます。余裕を持って17時頃までにご依頼をお願いいたします。
※ご注文から最短での発送スケジュールとなります。場合によっては遅れる場合も有りますのでご了承下さい。
2014年12月31日(水)~2015年1月4日(日)。
2015年1月5日(月)から通常どおりの営業となります。
保証依頼は12月29日までにお手続完了をお願いします。
それ以降ですと保証開始が1月になる場合がございます。
あらかじめご了承ください。
下記の期間中のお問い合わせにつきましては、サポートは休みとなります。
12/28~1/4
いつもMisocaをご利用いただきありがとうございます。
この度、「弥生シリーズ」と連携できる弥生のクラウドサービス「YAYOI SMART CONNECT」とのデータ連携機能をリリースしましたので、お知らせします。
Misocaは今後も様々な提携、機能連携によって、更なるビジネスの効率化を進めて参ります。今後ともMisocaをどうぞよろしくお願いいたします。
Misoca上で作成した請求書の情報を「やよいの白色申告オンライン」や「やよいの青色申告オンライン」に簡単な操作で送信、取り込みができるようになります。
「YAYOI SMART CONNECT」はさまざまな外部アプリケーション/サービスと「弥生シリーズ」を連携し、銀行明細やクレジットカード、電子マネーなどの様々な取引データを自動取込、自動仕訳し、会計データへと変換するクラウドサービスです。7月より提供を開始した同サービスは現在、やよいの白色申告オンライン「やよいの青色申告オンライン」と連携しています。12月よりデスクトップアプリケーション「弥生 15 シリーズ」が新たに連携対象製品となり、「弥生会計」や「やよいの青色申告」を利用しているお客様も「YAYOI SMART CONNECT」の機能が利用できるようになります。

先日開催致しました、「ブログ記事コンテスト」
みなさまたくさんのご応募ありがとうございました。
サービス担当者による審査のうえ、結果が出ましたので、発表したいと思います。
「無料でつかえる!見積・納品・請求書が作れるサービス「misoca」の気に入ってるところ」
ニックネーム:ヌン様
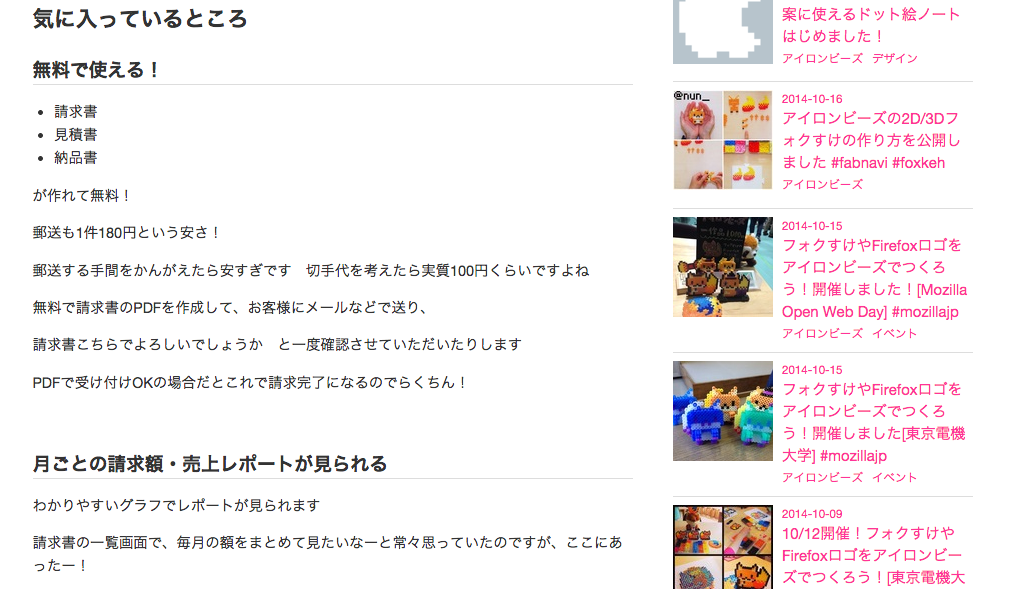
<受賞理由>
ヌン様にはMisocaを利用した上で、気に入っているところと改善点を的確に記入して頂きました。改善点にあがった「支払い期限の初期設定」と「郵送時の封筒」については検討させて頂きます。そしてヌン様はそれだけではなく、Misocaのドット絵まで作成頂きました。そのドット絵に担当者一同びっくり!ヌン様のMisocaを想う気持ちと担当者のハートをがっちりつかんだ点が受賞の決め手となりました。
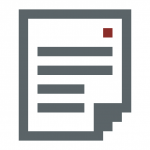
misocaで請求書を楽に作る
ニックネーム:ミオエル様

<受賞理由>
ミオエル様は「仕事の帰りにスマホで請求書を作成し、そのままPDFにして、コンビニにてプリントアウトし、投函」という、担当者もびっくりするほどMisocaを活用している点が受賞の決め手となりました。新しいMisocaの使い方を教えてくれたミオエル様ありがとうございます。
ここからは入選したブログをご紹介させて頂きます。
受賞理由については割愛させて頂きますが、今後Misocaブログにて改めて、ピックアップしながらご紹介させて頂きます。
1.ずっとこういう請求書作成サービス探してたんです
ニックネーム:ビーリンク 田中様
2.フリーランスの強い味方!見積書や請求書を作成・管理できる「Misoca(ミソカ)」
ニックネーム:himecas
3. 無料の請求書・見積書・納品書管理サービス「Misoca」(ミソカ)を使ってみた
ニックネーム:APS
4. 私、バカでした!MISOCAペイメントを知らずにいたなんて…
ニックネーム:サニマン
5.クラウド請求書サービスMisocaを使ってみた!(請求書編)
ニックネーム:actsocks
6.クラウド請求書サービスを比較!Excel(CSV)一括取込、郵送するならMisoca
イニシャル:Y・I 様
7.WEB上で請求書を作成できるクラウドサービスMISOCAが便利すぎる件
ニックネーム:hiro_prime様
8.クラウド請求書サービス「Misoca」を導入してみました♪
ニックネーム:PrintshopGRAP様
9.【無料】個人事業主に嬉しい請求書管理サービス
ニックネーム:ラブ様
10.Macで請求書を作るならこのサービスがすごく良い!
ニックネーム:ツンジ様
以上、受賞ブログ12作品でした。
みなさまたくさんのご応募誠にありがとうございました。
今後、Misocaブログにてみなさまの意見のピックアップや、改善点のアドバイスに関しての回答をさせて頂きます。
これからもMisocaをよろしくお願いいたします。

10月も残り僅かとなってきました。10月末といえば請求書の時期ですね。月末に焦らないように、請求書ははやめに作成しましょう!10月末といえばもうひとつ、『ブログ記事コンテスト』の締切日です!
まだまだブログ記事大募集中ですので、ぜひご応募ください!
そこで今日は応募のあったブログを一部紹介したいと思います。
ニックネーム:ミオエル
ブログタイトル:misocaで請求書を楽に作る
<担当者感想>
「帰り道に作って」「コンビニでプリント」という、実際の使用方法を紹介して頂き、サービス担当者としてとても参考になりました。
ニックネーム:一般社団法人北海道フロアボール普及プロジェクト代表理事
ブログタイトル:オンラインサービスmisocaは使いやすい!
<担当者感想>
とても率直な感想がいただけました。Misocaを利用する日が来てくれることを私たちも待ち望んでおります。
ニックネーム:『ビーリンク 田中』様
ブログタイトル:ずっとこういう請求書作成サービス探してたんです
<担当者感想>
サービス担当者としてはとても嬉しいお言葉を頂きました。サービスの紹介のみならず、Misocaの運営まで気にしていてくれて感無量です。
今回は3つの記事をピックアップしてご紹介いたしました。ブログ記事コンテストではまだまだたくさんのご応募をお待ちしております。「ここが使いにくい!」といったダメだしもお待ちしておりますので、ぜひぜひご応募下さい。
ビジネステンプレート
経理の教科書
人気記事
便利な見積項目リスト
最新記事
カテゴリ