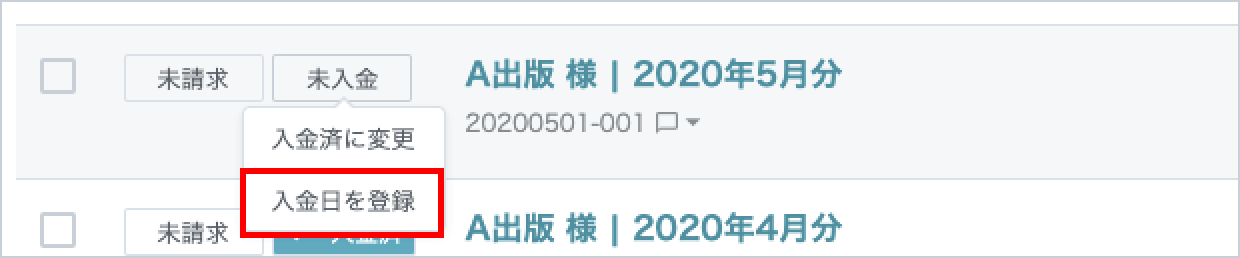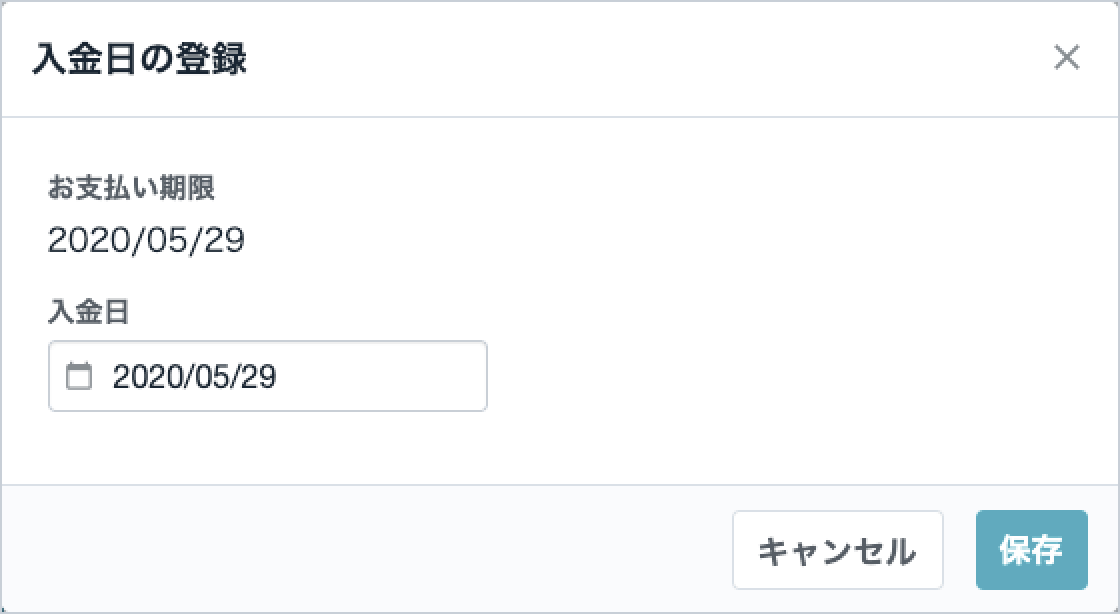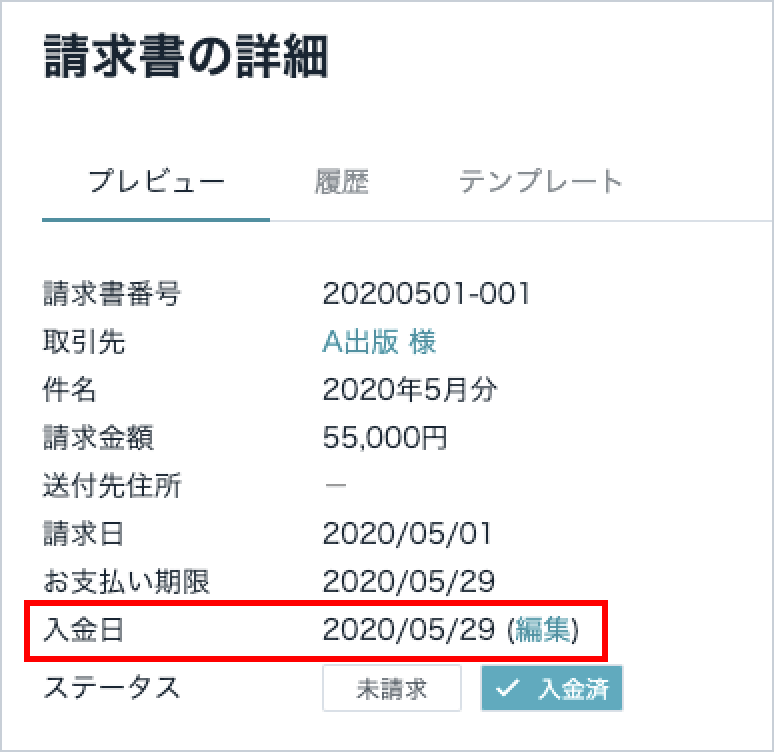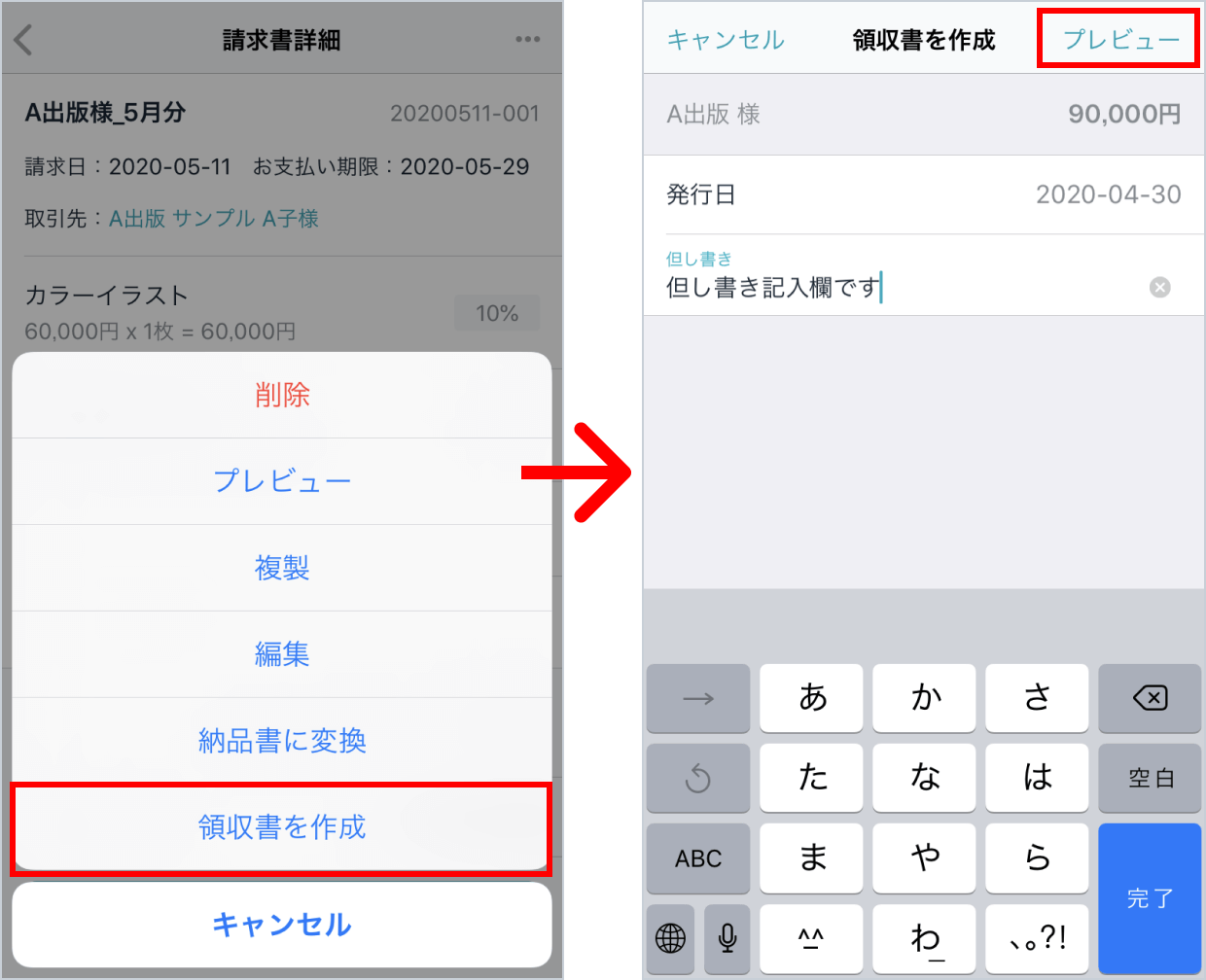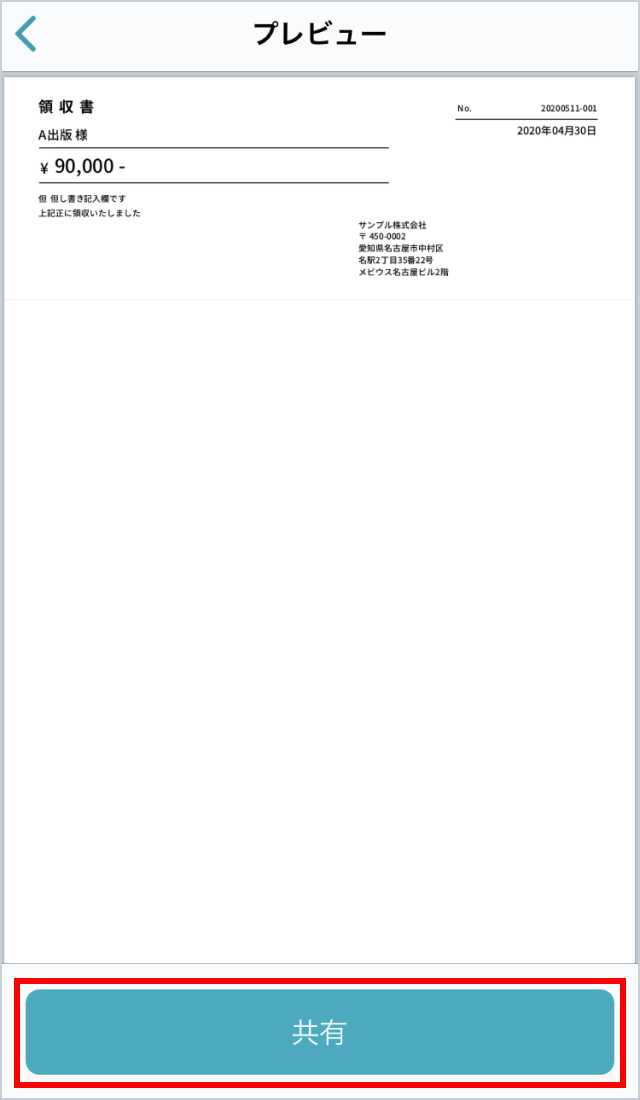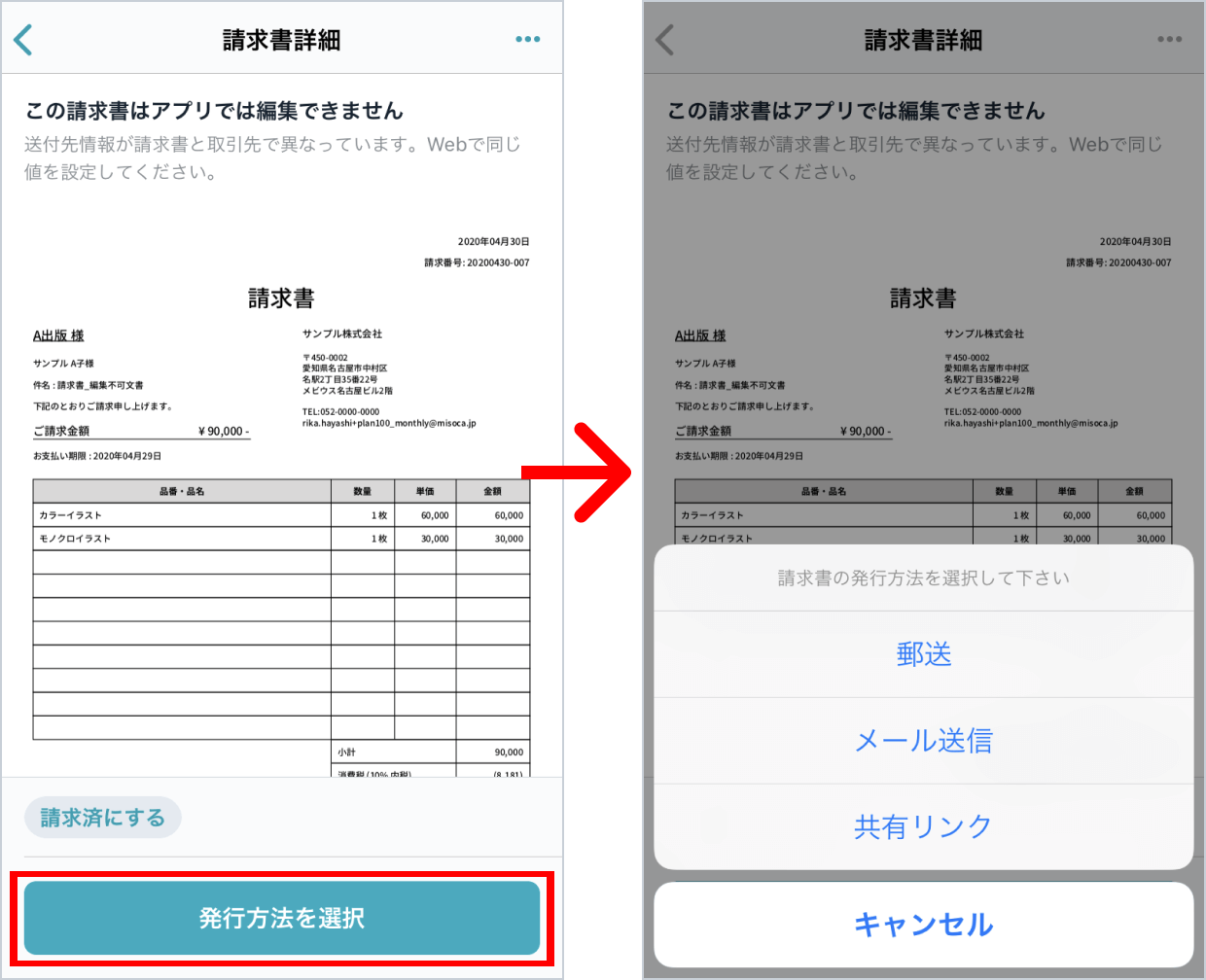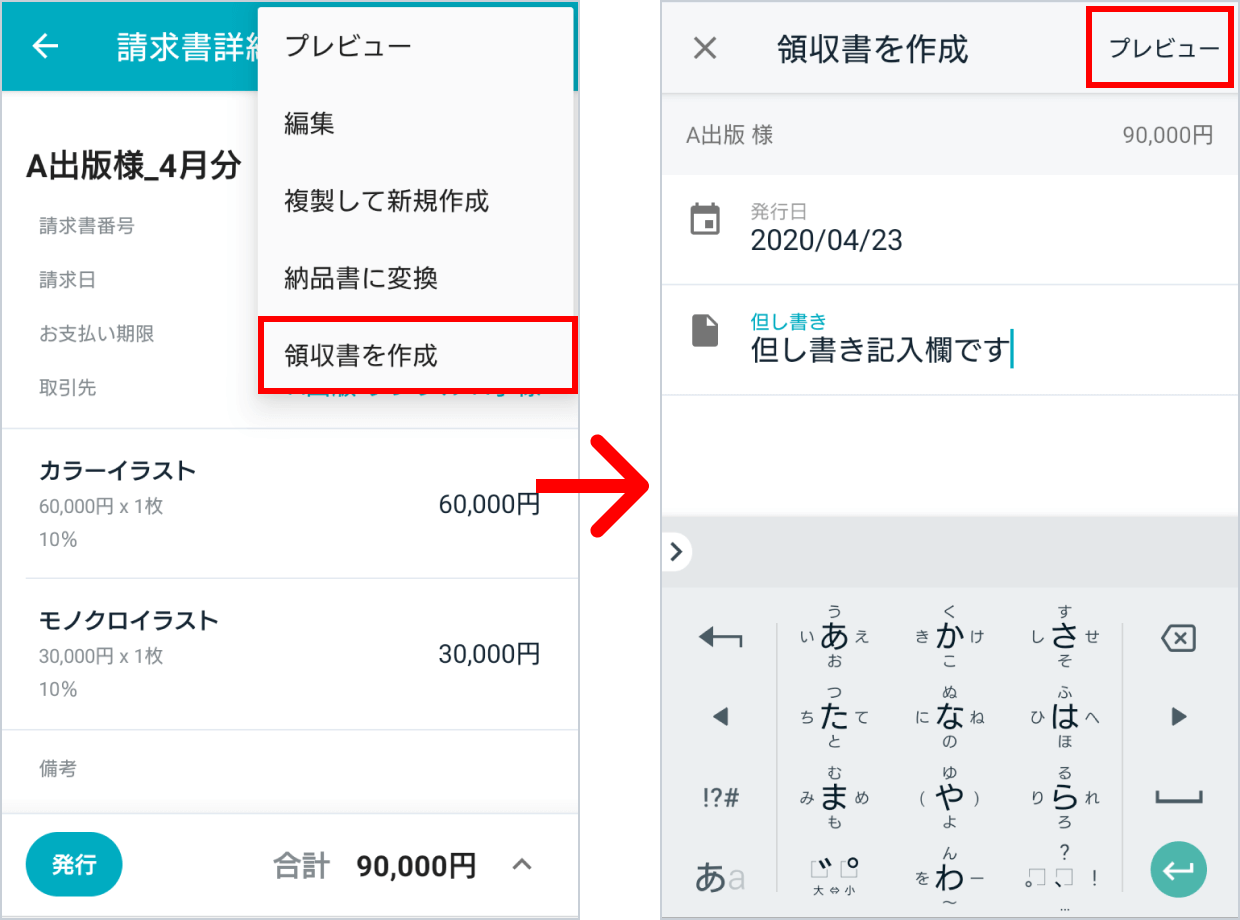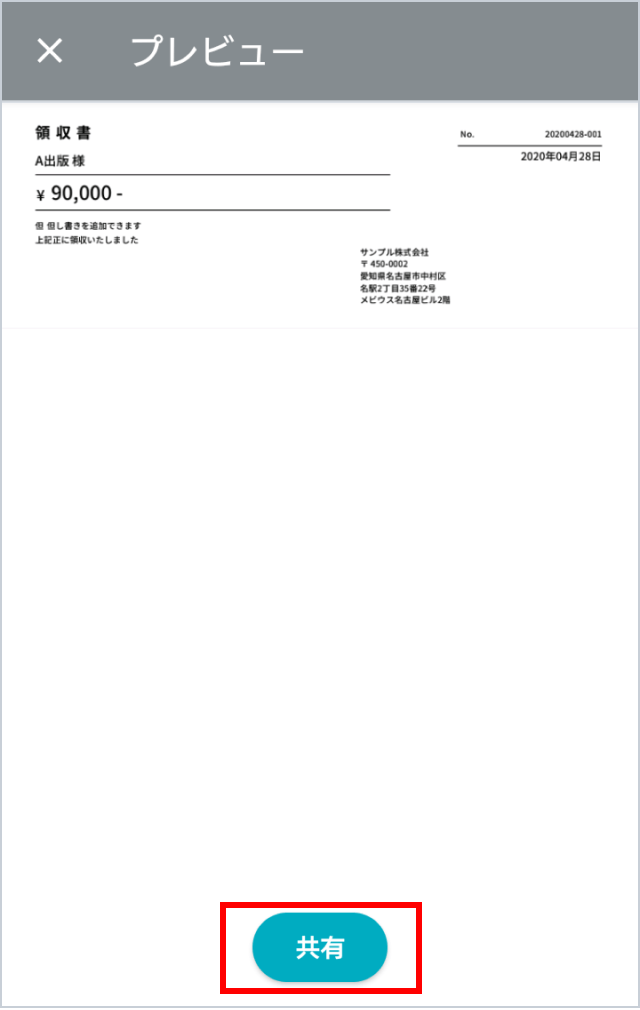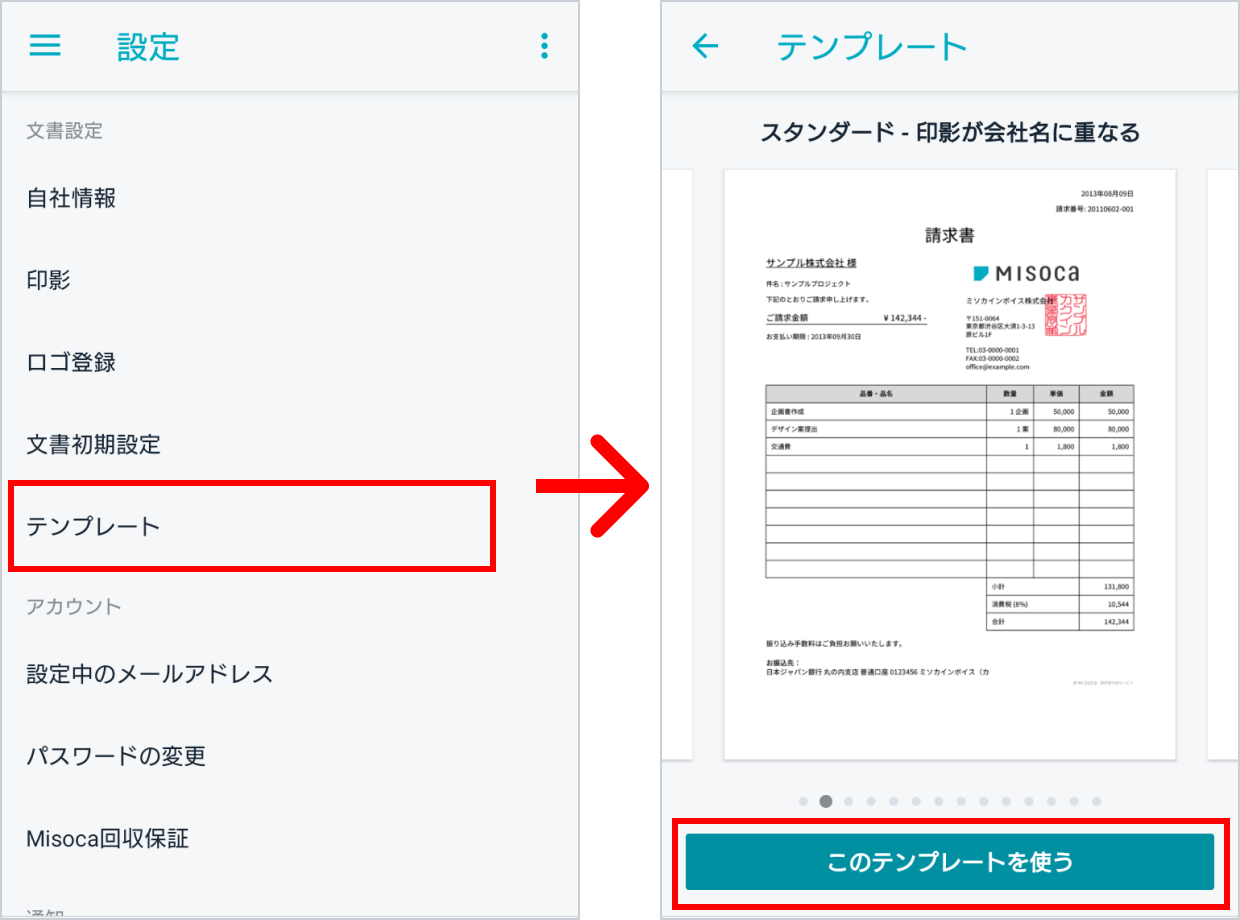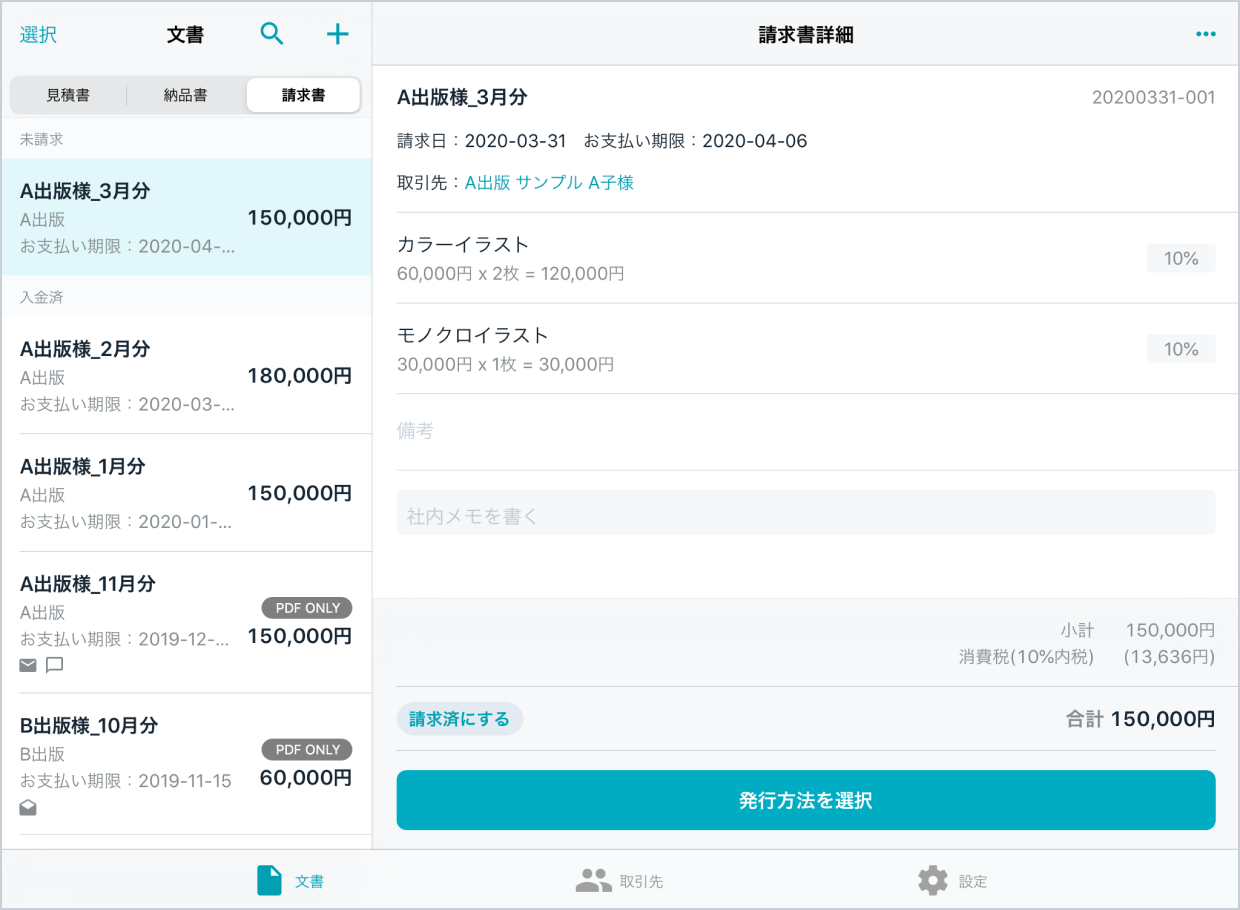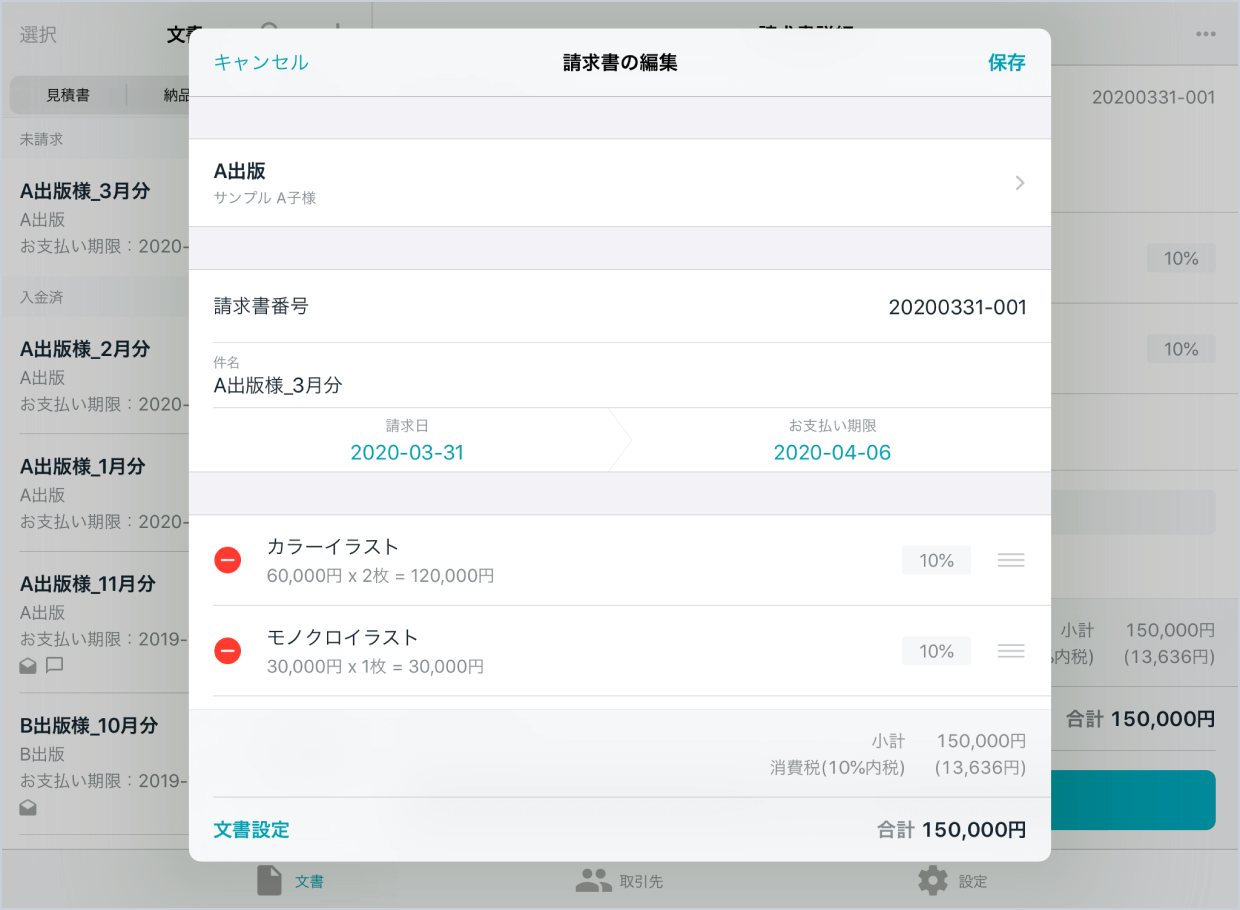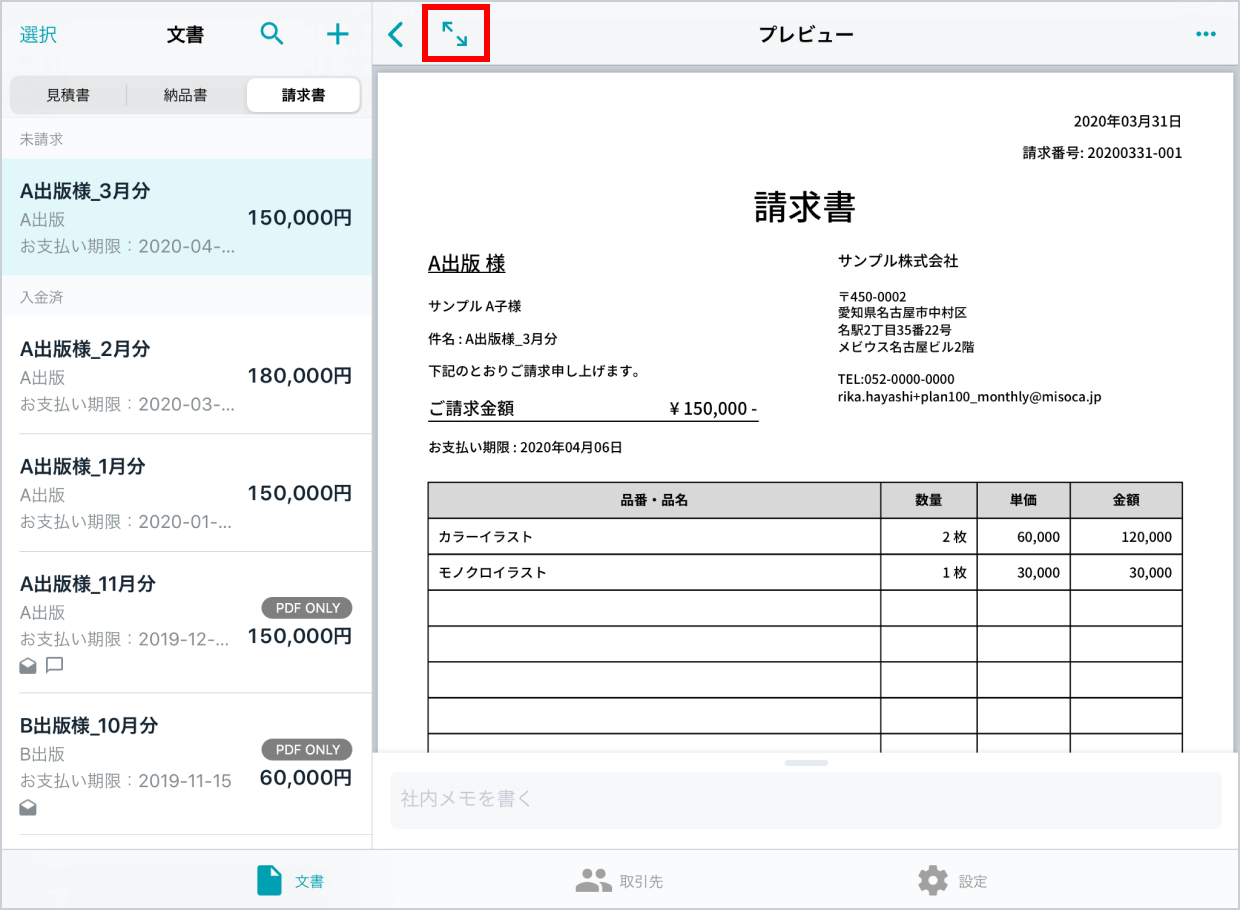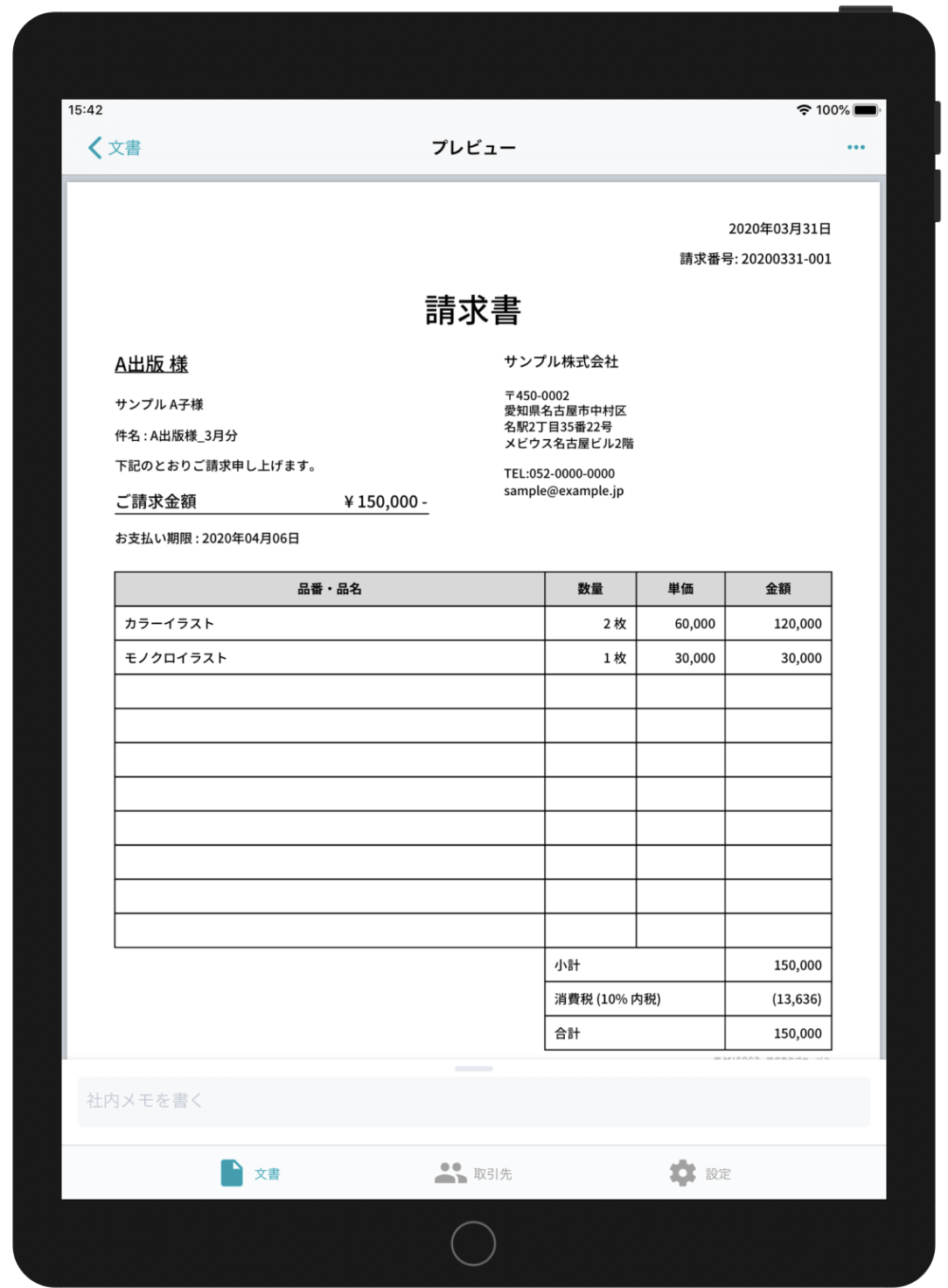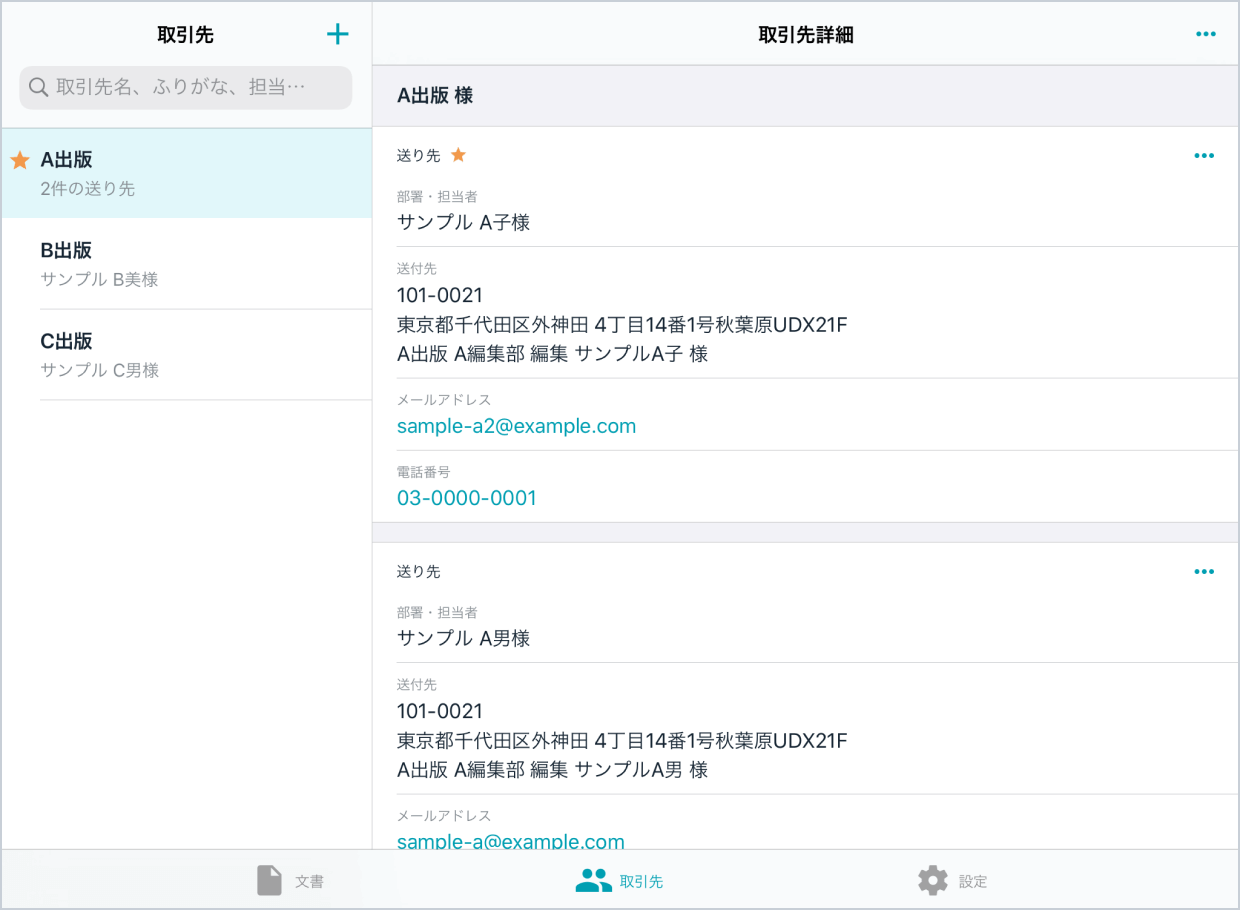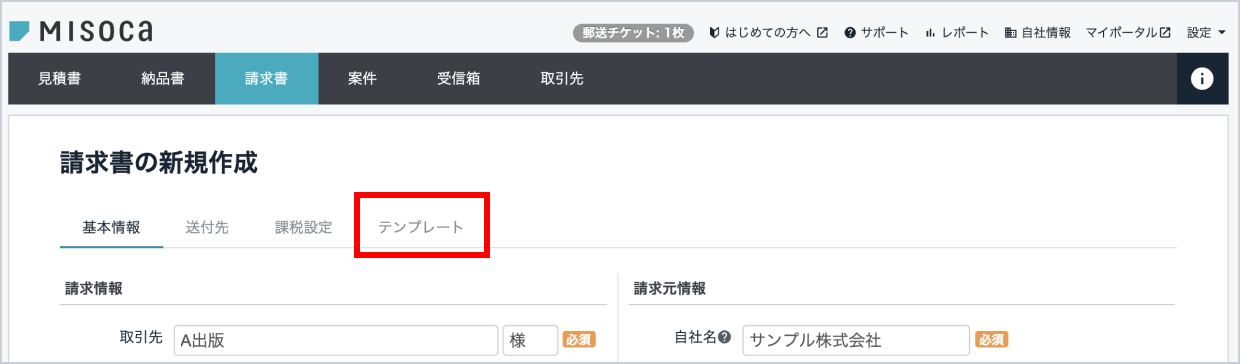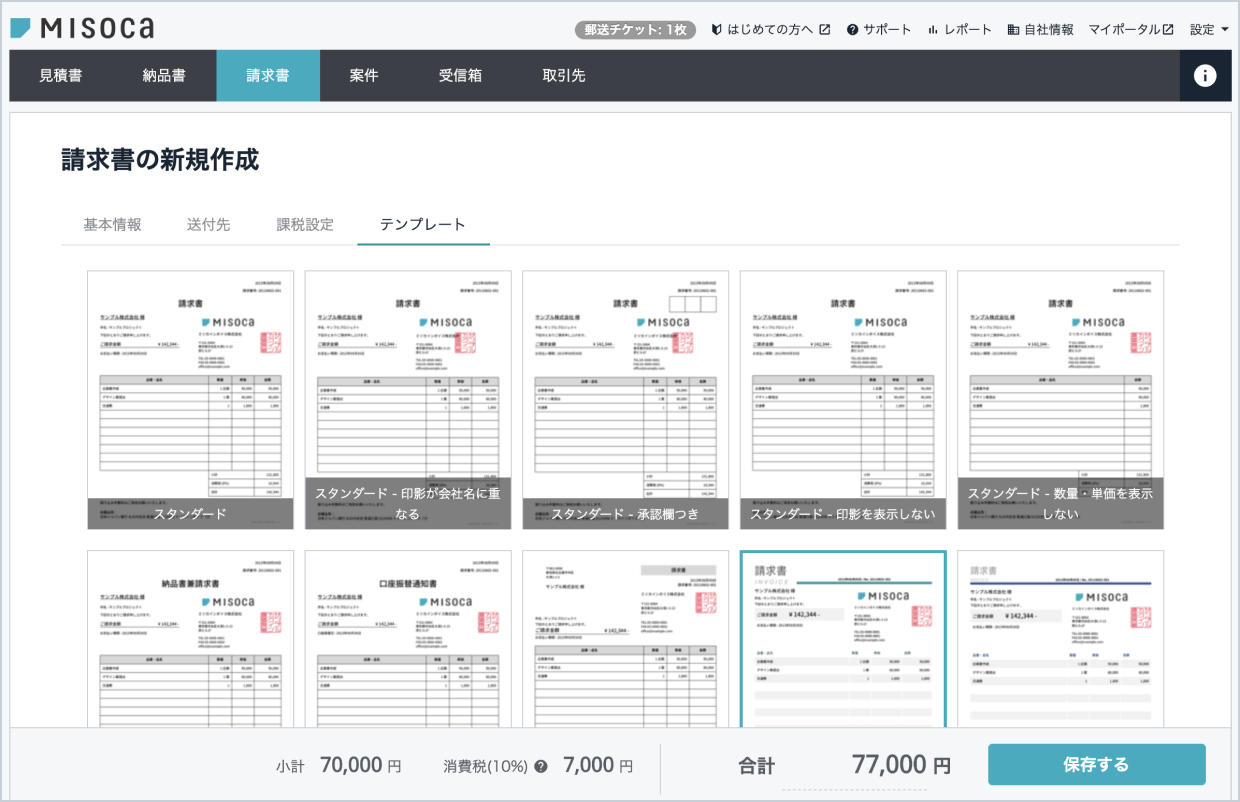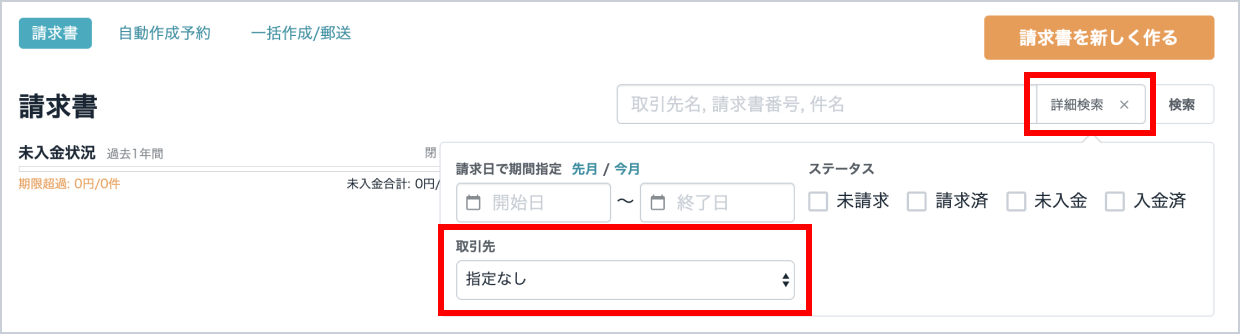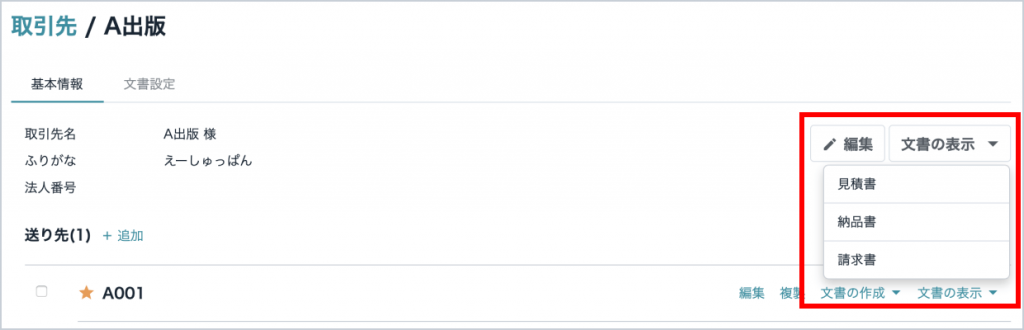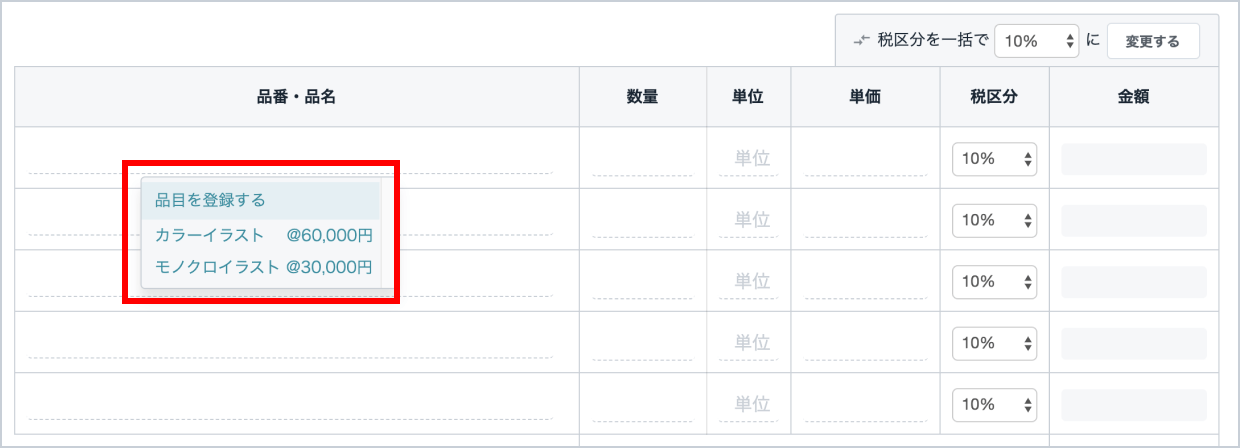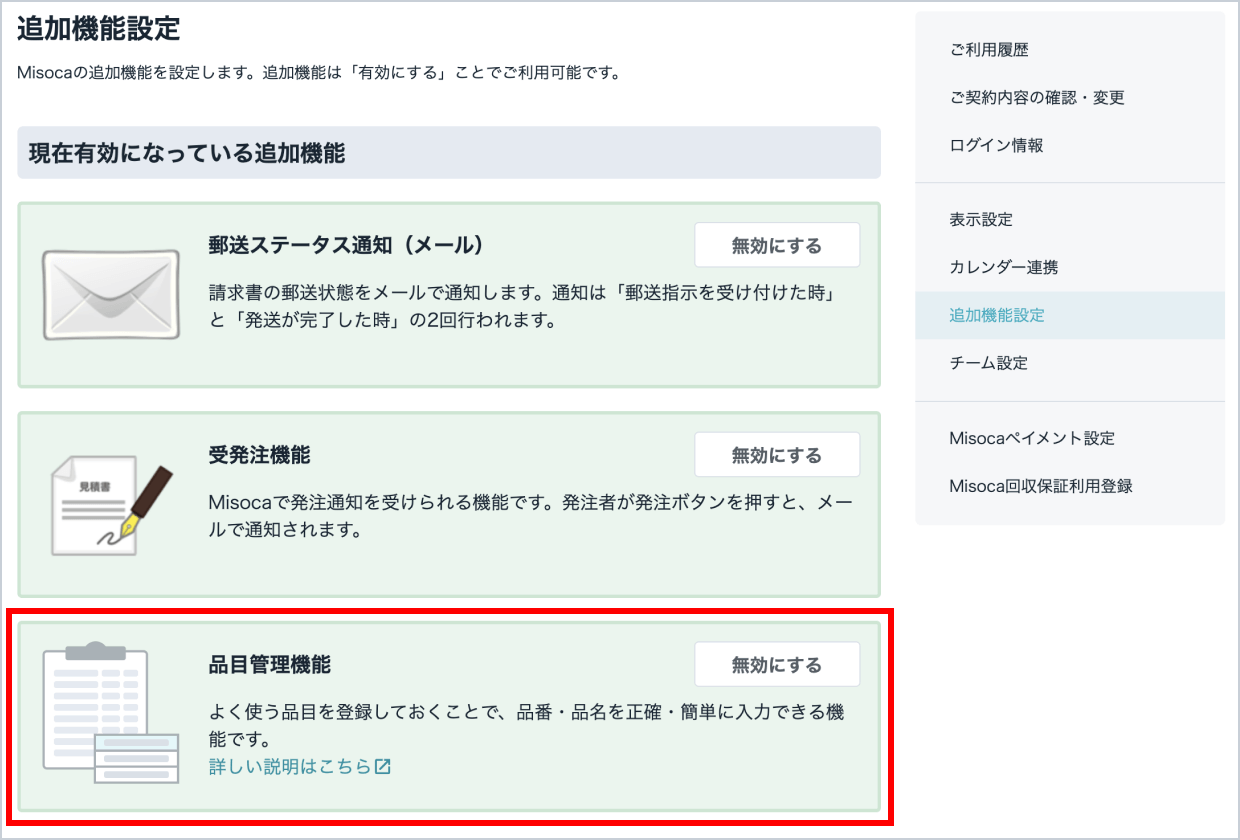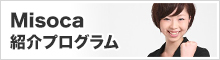Androidアプリで自動作成予約ができるようになりました
Misoca Androidアプリ 新機能のお知らせです。
Androidアプリで請求書の自動作成予約ができるようになりました。
自動作成予約とは
自動作成予約とは、繰り返し発行する請求書を自動的に作成するように予約する機能です。
Webサイトの運営・保守、コンサルティング料金、レッスン料金、賃料など、決まった取引先への請求が定期的に発生する場合に便利にお使いいただけます。
ご利用方法
新しく自動作成予約を作成する場合
設定画面で「請求書の自動作成予約」を選択後、画面右下の「+」をタップします。
自動作成予約作成画面にて必要項目を入力し、「保存」をタップします。
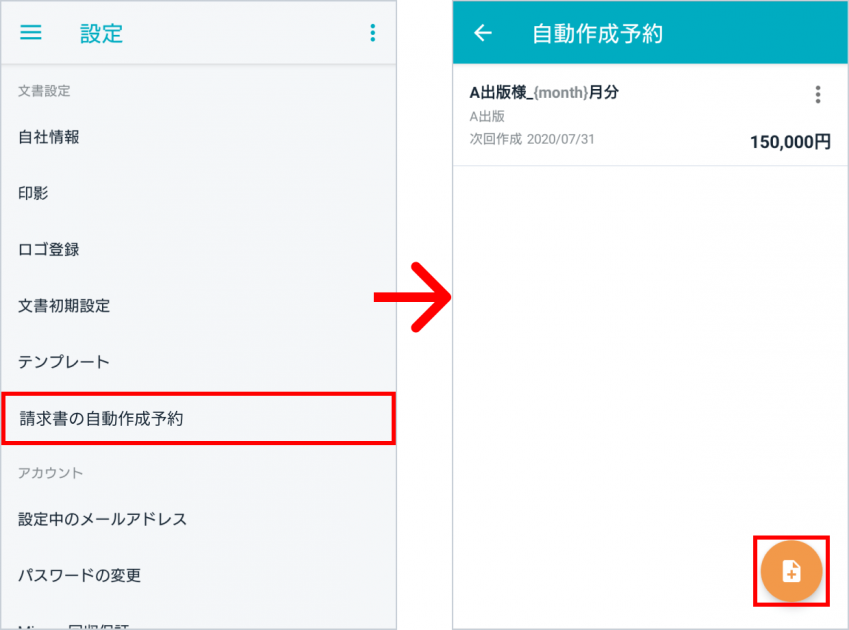
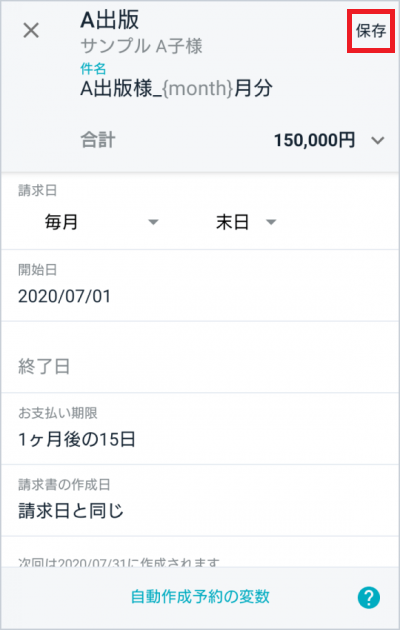
作成済みの請求書から自動作成予約を作成する場合
請求書詳細画面右上の「…」をタップし、「自動作成予約を作成」を選択します。
自動作成予約作成画面にて必要項目を入力し、「保存」をタップします。
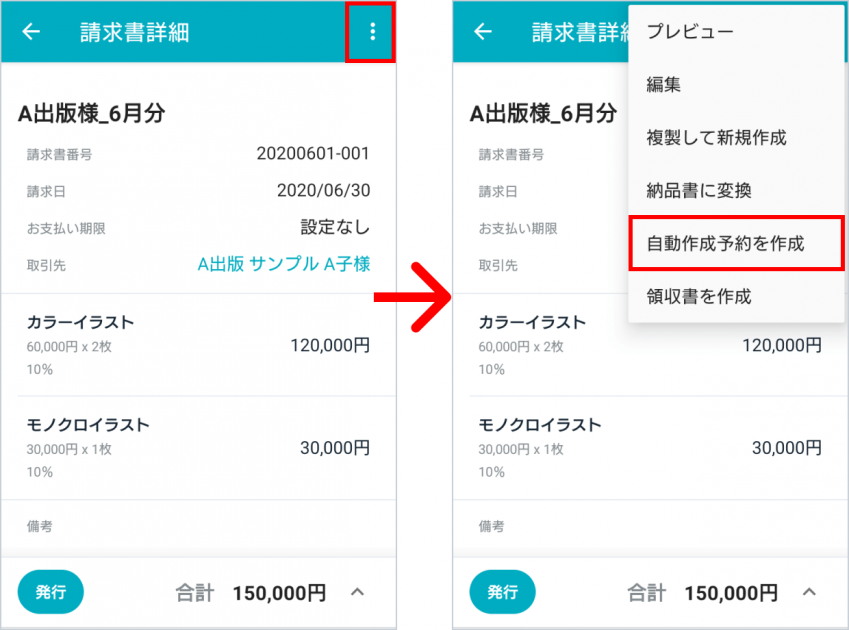
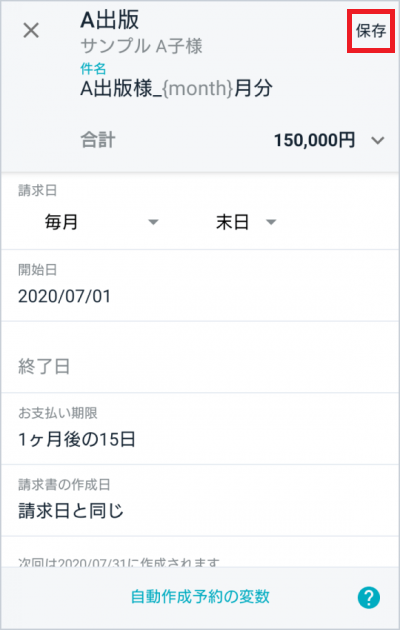
いかがでしょうか?
Misocaでは、今後もお客さまのご意見を参考に、お客さまの事務作業を効率化できるサービスを目指し機能改善を行っていきたいと考えています。
お使いいただき、便利に感じていただけたらぜひ「アプリレビュー」をお願いいたします。
その他、ご要望など気になることがございましたら、アプリ設定内「ご意見」フォームよりご意見をお寄せください。